FFFTPが終了するらしい。
移行先はWinSCPが有力だろう。
FFFTP側でも「WinSCPへのエクスポート機能の実装」を最後の更新にするらしいが、それまで待てない人のために、移行する方法を紹介する(待ったほうがいいかもしれけど)。
※実装されたら書き直したい
2018/04/22追記
FFFTP Ver2.00が公開され、WinSCPへのエクスポート機能が標準で搭載された。
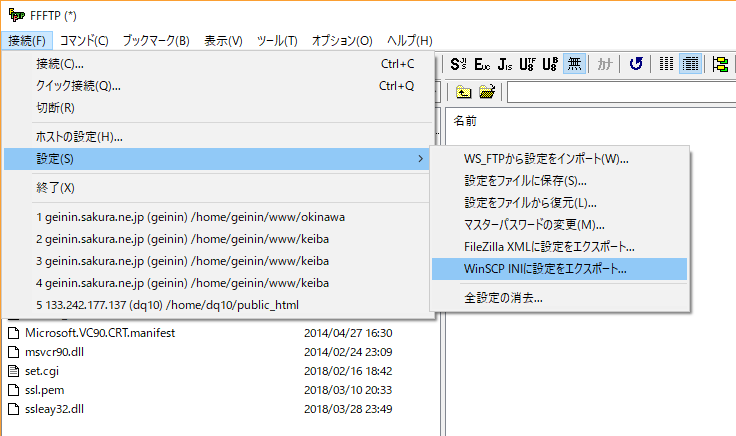
メニューの「接続」→「設定」→「WinSCP INIに設定をエクスポート」から設定ファイルを出力できる。Ver2.0に更新されていない場合は、「ヘルプ」→「ソフトウェアの更新を確認」からアップデート可能だ。
また、有志の手によって引き継がれたVer3も公開されているので、こちらもおすすめ。
以下は古い記事なので注意。
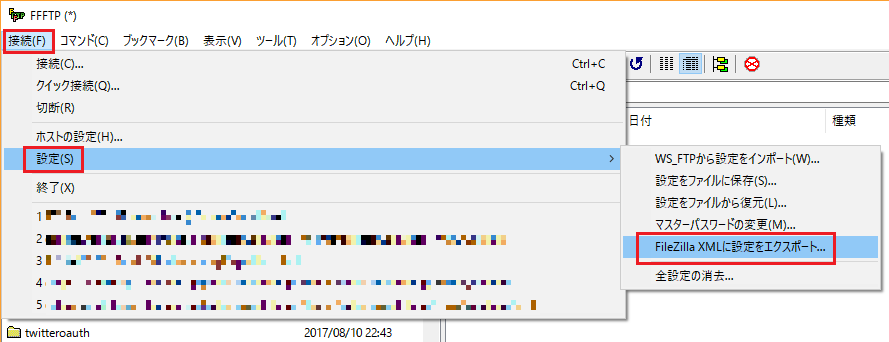
FFTPのメニューから「接続」→「設定」→「FileZilla XMLに設定をエクスポート」を選択。
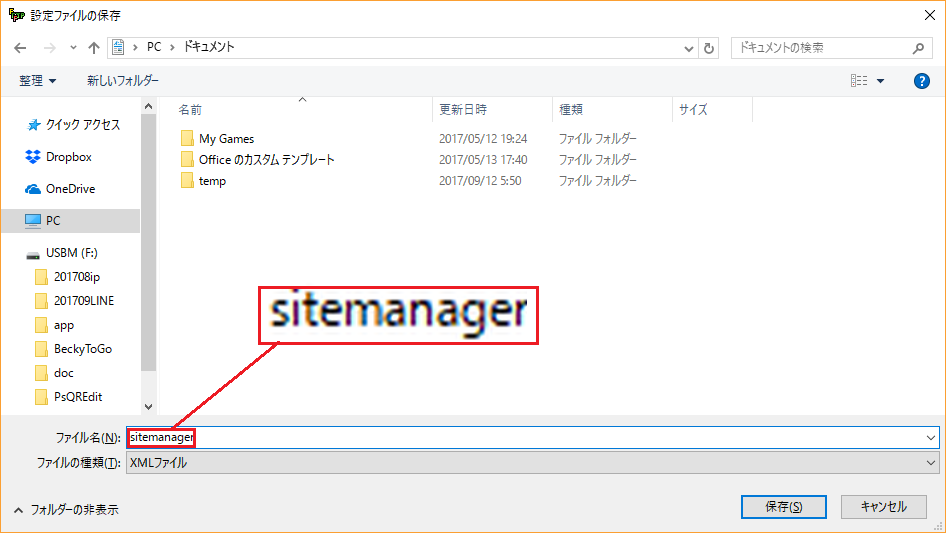
「sitemanager」と名前を変えて保存する。
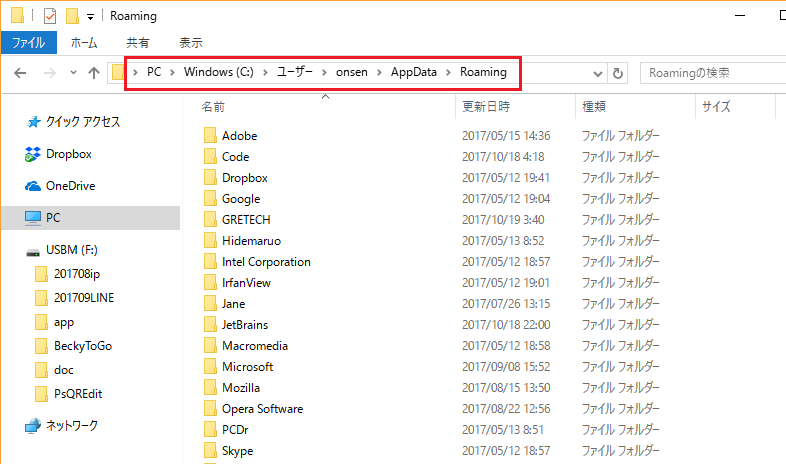
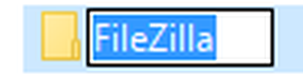
エクスプローラーで「Cドライブ(システムドライブ)」→「ユーザー」→「ユーザー名(ここではonsen)」→「AppData」→「Roaming」を開き、その中に「FileZilla」というフォルダを作成。
※「AppData」以下は隠しファイル属性がついているので、エクスプローラのアドレス欄に直接入力するか、エクスプローラの「表示」タブで「隠しファイル」にチェックを入れて表示しよう。
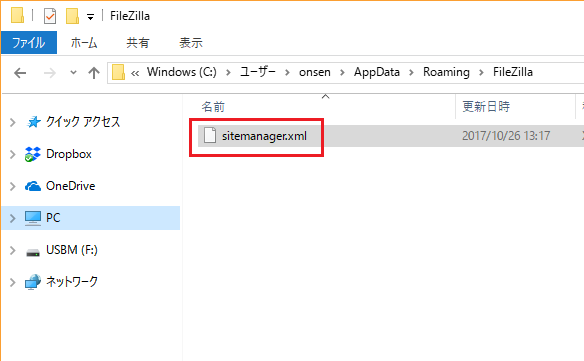
先ほど保存した「sitemanager」を「FileZilla」フォルダ内に保存する。
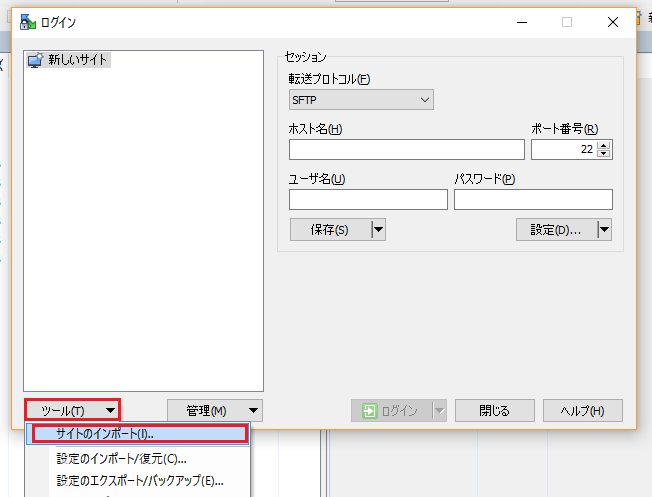
WinSCPを起動し、「ツール」→「サイトのインポート」を選ぶ。
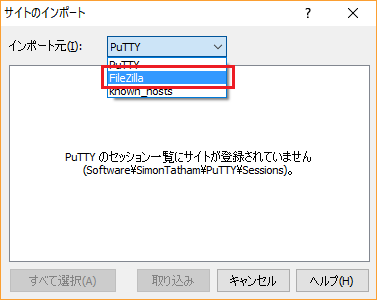
「インポート元」から「FileZilla」を選ぶ(省略されていきなりFileZillaになるかも)。
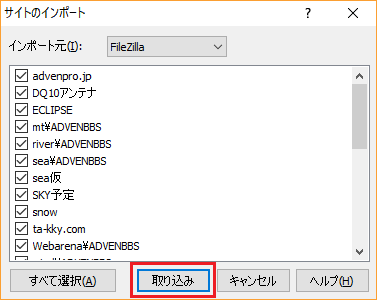
インポートしたい設定にチェックを入れて起き、「取り込み」を選択。
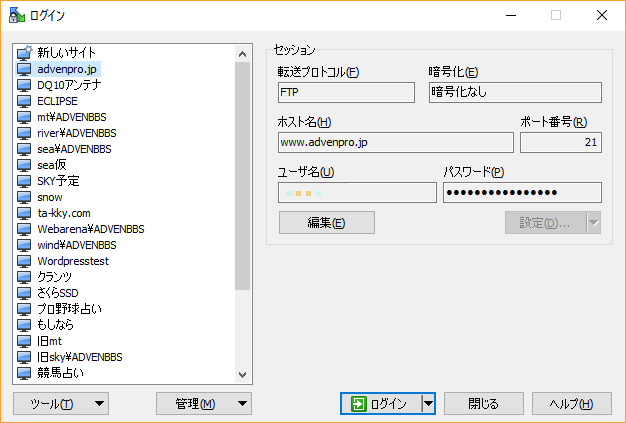
WinSCPへ移行成功!
今までありがとうFFFTP。