仕事でSwitchやPS4など、HDMI機器の画面写真が必要になったので、HDMIキャプチャをAmazonで適当に探してみた。
その中で評判のよさそうな「TreasLin USB3.0 HDMI ビデオキャプチャーボード(MiraBox Video Capture)」を購入。
Amazonでは正確な製品名はわからないが、セットアップ後「MiraBox Video Capture」と表示されるので、「MiraBox Video Capture」なのだろう。ちなみに製品型番はHSV321。
- 手のひらサイズのコンパクトデザイン
- セットアップは接続するだけ
- キャプチャはフリーのメディアプレイヤー「PotPlyaer」で行う
- PotPlyaerでMiraBox Video Captureの設定を行う
- Swichをキャプチャしてみる
- 余談・ビデオキャプチャの話
手のひらサイズのコンパクトデザイン

サイズは非常に小さい。手のひらの上に乗るサイズ。片方にPCと接続するUSBコネクタとHDMIイン、反対側に出力用HDMI端子がある。

公式によると、このように接続できるらしい。ライブ配信をする場合は、パソコンで配信を行い、実際のプレイはテレビなど別のディスプレイで観られるので、遅延がネックにあるゲームでも大丈夫。たぶん。
セットアップは接続するだけ
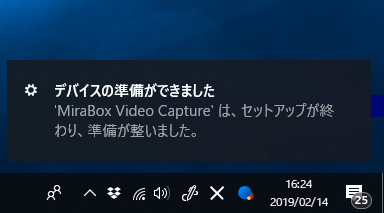
セットアップはUSBケーブルでパソコンと接続するだけ。バスパワー駆動なので電源も不要。「真のプラグ&プレイ」ということで、ドライバも必要ない。
キャプチャはフリーのメディアプレイヤー「PotPlyaer」で行う
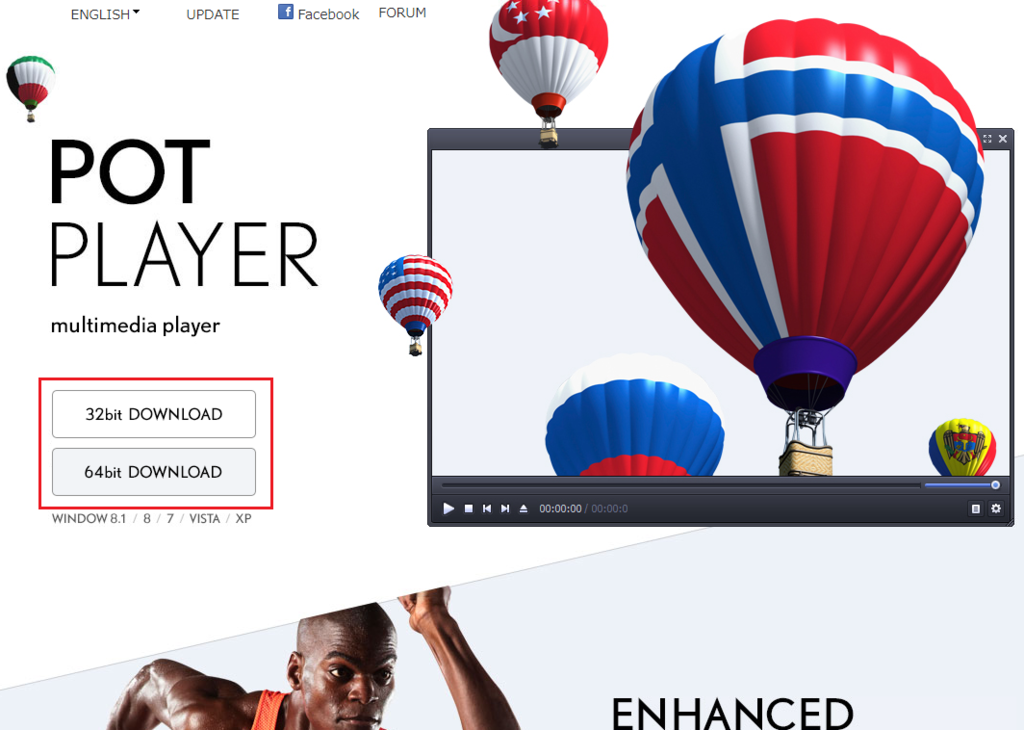
専用ソフトは付属していないので、フリーのメディアプレイヤーPotPlayerをダウンロードしてインストールしておこう。
PotPlyaerでMiraBox Video Captureの設定を行う
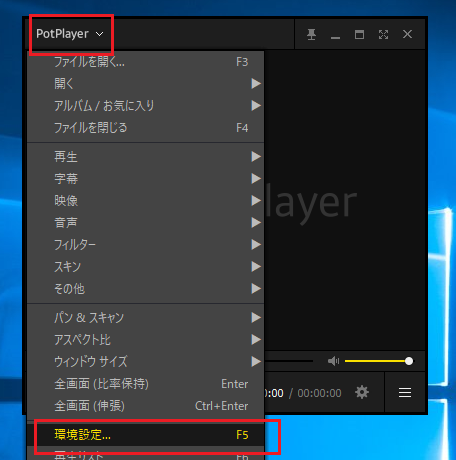
PotPlayerをインストールしたら起動し、左上の「PotPlayer」をクリックして「環境設定」を開く。

「デバイス」→「アナログTV(WDM)」を選択し、「映像キャプチャデバイス」の「デバイス」を「MiraBox Video Capture」、「音声キャプチャデバイス」の「デバイス」を「デジタルオーディオインターフェイス(MiraBox Video Capture)」にする。
音声も設定しないと音が出ないので注意。
Swichをキャプチャしてみる
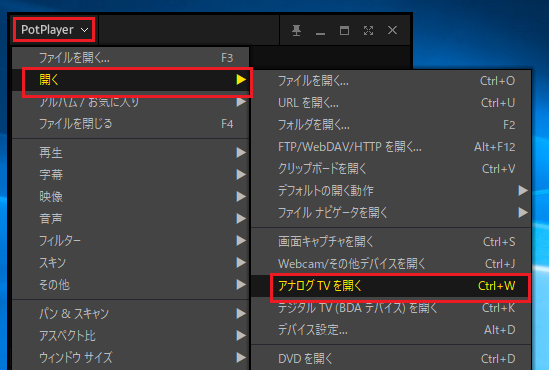
設定が完了したらHDMIの入力側に機器を接続し、「PotPlayer」→「開く」→「アナログTVを開く」を選択しよう。
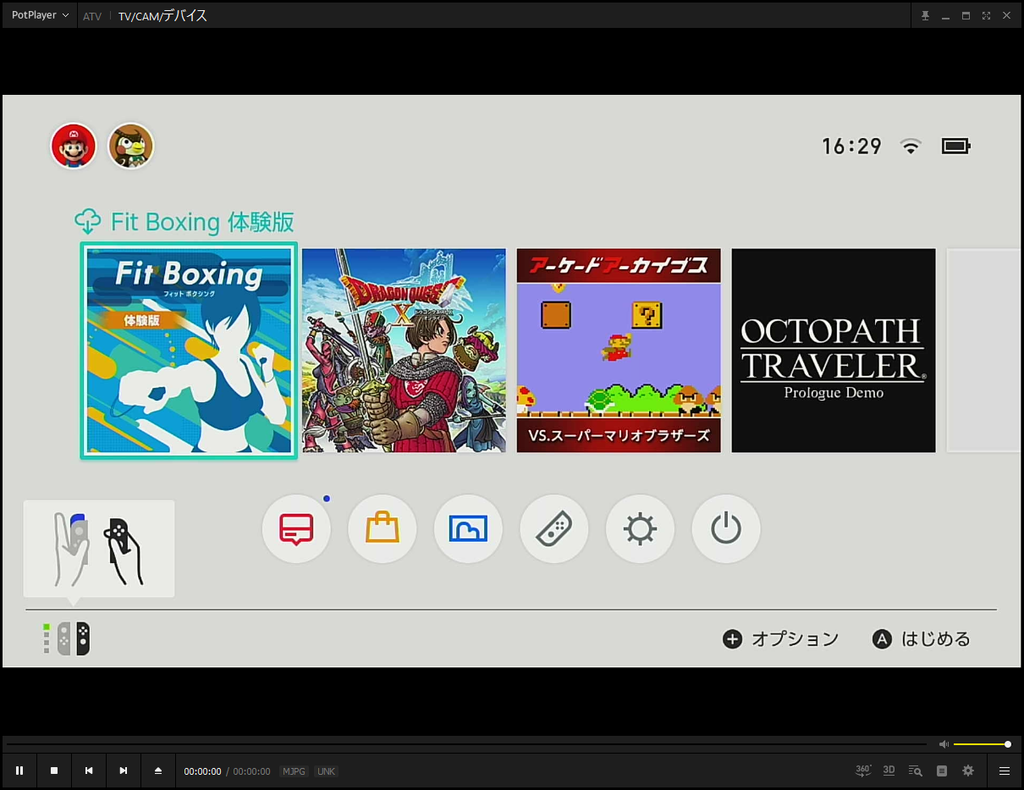
無事にキャプチャに成功し、HDMI機器の画面がパソコンに表示された!

当然ながら、PS4の画面を出力することもできるよ。
というわけで、今のところは快適。いい製品買ったかも。
売り上げランキング: 2,621
余談・ビデオキャプチャの話
ビデオキャプチャといえば、D端子のアナログキャプチャボードPV4を思い出す。当時はものすごい人気で、秋葉原まで行って並んで買った記憶がある。販売元のアースソフトは、ほとんど個人でやってたはずだから、すんごい儲けただろうなー。
