SNSやYouTubeなどの流行で動画編集の需要は高まっているが、技術的な壁はやっぱり厚い。
というわけで、今回はブラウザ上で簡単に動画編集ができる「FlexClip」を紹介したい。
Webアプリだから機能はイマイチでは? と思うかもしれないがデスクトップアプリと遜色がないくらい充実しており、使い勝手も高い。時代の進化はすごい。
画像編集では、WebアプリのCanvaが有名だが、Canvaの動画版と言っても差し支えはないだろう。
FlexClipと機能の概要
「FlexClip」のトップページ。
アカウントなしでも編集はできるが、出力時にアカウントは必要になるので作成しておいたほうが良い。「サインアップ・無料」から作成できる。
ストーリーボードモードで自分の動画を編集する

ログイン後の基本画面。「新規プロジェクトを作成」からプロジェクトを作る。

編集モードを選択する。本格的な編集をするなら「タイムラインモード」だが、今回は1つの動画を加工する予定なので、手軽なら「ストーリーボード」を選ぶ。

画面比率(アスペクト)を選ぶ。今回は一般的な横画面16:9を選ぶ。
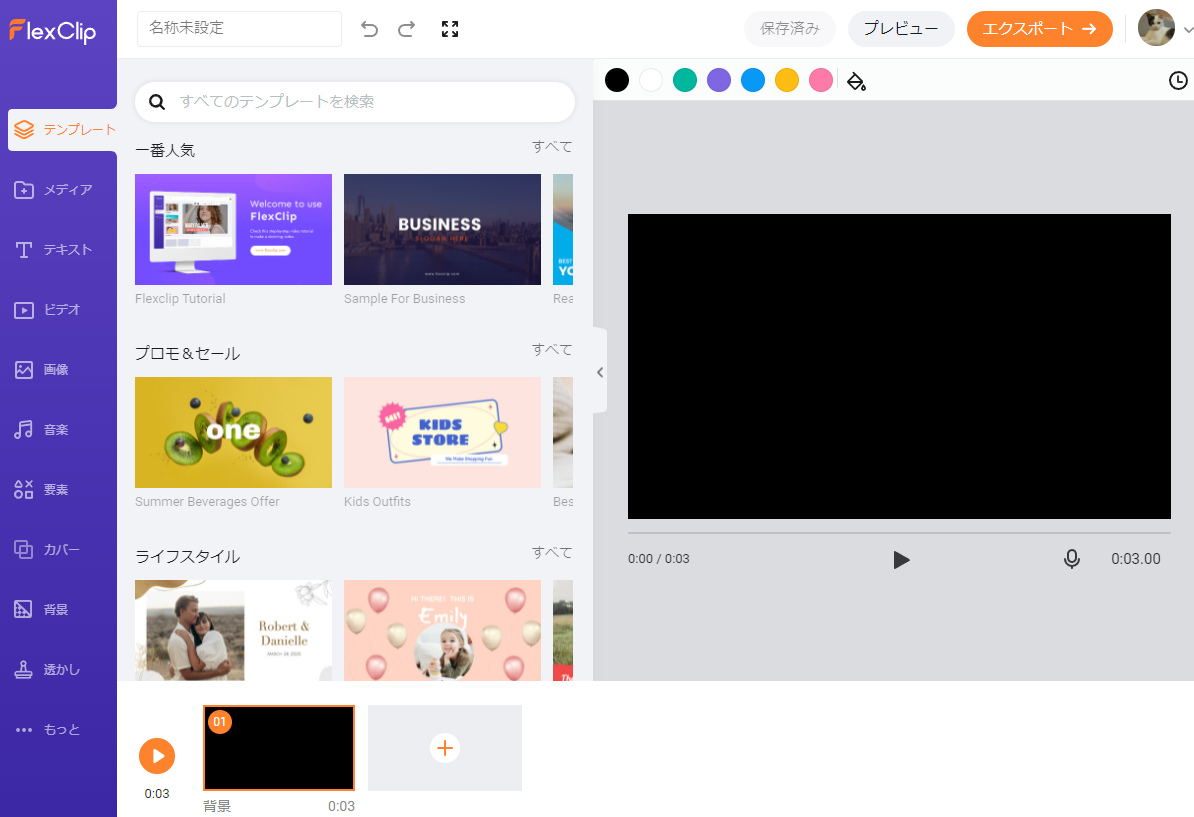
メイン画面が表示された。ここで、動画の追加や加工を行う。

まずは動画を追加しよう。「メディア」を開き、「ドラッグして新しいファイルを追加します」に、動画をドラッグ&ドロップする。

動画登録されたらストーリーボードに追加するためにドラッグする。
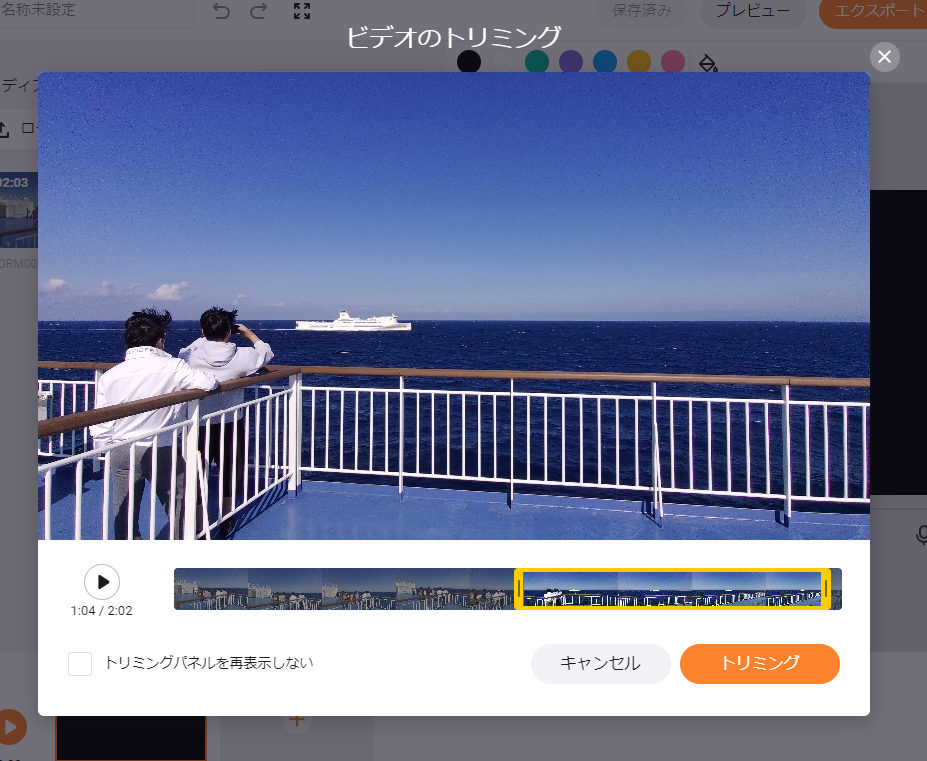
黄色い枠を動かして動画をトリミングする。無料版の場合、出力できるのは1分以下なので、1分以内になるようにしておこう。

「テキスト」からテキストを追加する。シンプルなテキストだけでなく、動きのある「ダイナミックテキスト」やオシャレな「モダンタイトル」を選ぶことができる。
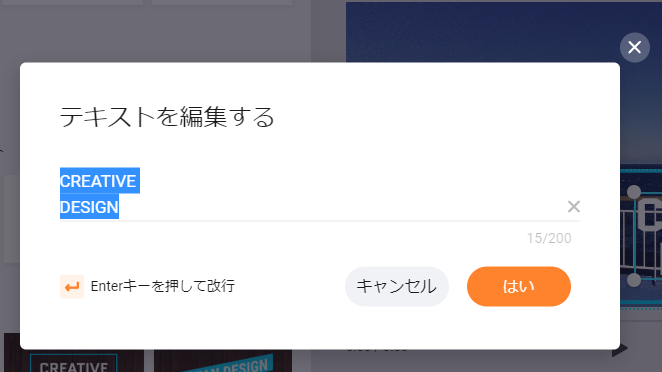
挿入したテキストをダブルクリックして、テキストの編集が可能だ。

「ビデオ」「画像」「音楽」は用意された素材を挿入できるが、今回はしようしない。「カバー」では、動画全体にかかるおしゃれなカバーを入れられる。

完成したら「エクスポート」をクリックしよう。MP4とGIFのいずれかを選ぶ。今回は動画なのでMP4を選択し、解像度を選ぶ。無料プランの場合は480Pしか選択できない。

最後に「動画の名称」を入力し、イントロを選ぶ。イントロはなくてもよいだろう。
「エクスポート」をクリックすると動画が出力される。

プログレスバーが表示されるのでページを開いたまま完成まで待とう。

メッセージが出たら動画完成し、ダウンロードされる。

完成した動画。サクっと作ったと思えないほどの完成度。余計なロゴなども付かず、SNS用ショート動画などに最適だ。
ビデオライブラリが超充実! 動画がなくても編集できる

FlexClipの特徴は素材が充実していること。ビデオライブラリも豊富で、自分で撮影した動画がなくてもそれなりの動画を作成することができる。画像や音楽素材も豊富で、著作権を気にせず利用が可能だ。
無料プランと有料プランの違い

FlexClipは無料で利用できるが、1分以内、480pSD画質、商用利用不可などの制限がある。価格表はこちら。YouTube用に長編動画を編集したい場合などは、有料プランも検討してみるとよいだろう。
まとめ
ブラウザ上で動くWebアプリながら本格的な編集ができるFlexClip。日頃はAdobe Premiere ProやPowerDirector、Davinci Resolveのような高機能動画編集ソフトを使っている人も、旅先で撮影した動画をサクっとアップしたいときの加工としても便利そう。有料ユーザーなら、FlexClipだけでも本格的な動画編集ができてしまう。
というわけで、動画編集ソフトを探し中の人には試してみてほしい。